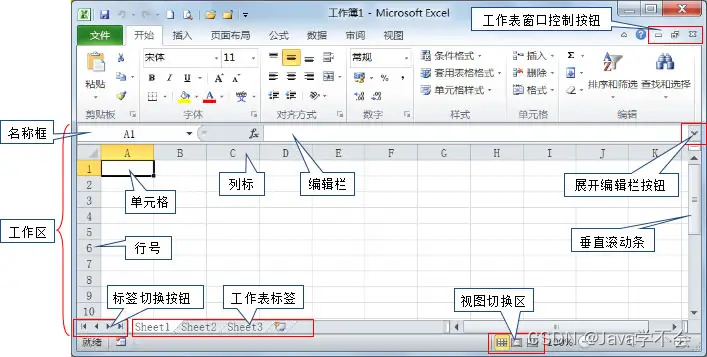
计算机基础——Excel 2010
文章目录1、Excel 2010的基本操作1.1、Excel的窗口界面1.2、工作簿与工作表1.3、单元格区域的管理1.4、工作表的管理1.5、输入和编辑数据1、Excel 2010的基本操作1.1、Excel的窗口界面行号和列标: Excel 2010每张工作表行号由数字表示,从1开始,最多有 1048576 行,列标由字母(A ~ Z AA(27列),AB···)表示,最多 16384 列。单
天软备考交流群:365218976
1、Excel 2010的基本操作
1.1、Excel的窗口界面

- 行号和列标: Excel 2010每张工作表行号由数字表示,从1开始,最多有
1048576行,列标由字母(A ~ ZAA(27列),AB···)表示,最多16384列。 - 单元格:
单元格是组成工作表最基本的数据单元,也是Excel中处理数据的最小单位(不可拆分)。- 每个单元格都是由其列号和行号组成。
活动单元格是处于激活状态的单元格。包含正在编辑的,和选取框的范围中的。
- 编辑栏: 编辑栏从左到右依次是
单元名称框(活动单元格名称,可自定义)、按钮组(取消(×/Esc)、输入(√/Enter)、插入函数)、编辑框。 - 工作表标签:显示工作表名, 新建的Excel工作簿中包含有
3张工作表,默认名为 Sheet1、Sheet2、Sheet3。
1.2、工作簿与工作表
- 工作簿:
工作簿就是Excel文件,是存储数据、进行数据运算以及数据格式化等操作的文件,扩展名为.xlsx。工作簿由工作表组成,每个工作簿都可以包含一个或多个工作表。Excel的一个工作簿默认有3个工作表,用户可以根据需要添加工作表,需要说明的是Excel 2010一个工作簿内的工作表数量没有限制。 - 工作表: 工作表(Sheet)是一个由行和列交叉排列的二维表格。一个工作表最多由16384列和1048576行构成。
- 新建工作簿: Ctrl+N、工作簿1
1.3、单元格区域的管理
-
单元格区域: 由多个单元格组成的矩形区域,其表示方法由该去域的左上角单元格地址、冒号和右下角单元格地址组成(
对角线单元格用冒号隔开)。例如:单元格区域A1:E6。
-
单元格、单元格区域、行和列的选择:
选择内容 具体操作 不相邻的单元格或区域 Ctrl 整行 单击行号 整列 点击列表 所有单元格 左上角单元格全选按钮
1.4、工作表的管理
一个工作簿包含多个工作表,可以根据需要对工作表进行添加、删除、复制、切换和重命名、隐藏等操作。凡是针对与工作表的操作都可以通过工作表标签上右击产生的快捷菜单中实现或开始——单元格组。
- 选择单个工作表 :
- 单击某个工作表标签,可以选择该工作表为当前工作表(即切换工作表)
- 按住
Ctrl键分别单击工作表标签,可同时选择多个不连续工作表。Shift键可同时选择多个连续的工作表。
- 插入工作表:
Shift+F11组合键,可以在当前工作表的前面插入一张新工作表。- 插入工作表按钮 :在工作所有工作表后添加一张新工作表。
- 删除工作表: 彻底删除,不能通过撤销恢复,最后一张不可以删除。
- 重命名:
- 右击要重命名的工作表标签,
“重命名”。 - 双击相应的工作表标签,输入新名称覆盖。
- 右击要重命名的工作表标签,
- 移动或复制工作表:
用户既可以在一个工作簿中移动或复制工作表,也可以在不同(打开的工作簿)之间移动或复制工作表。复制后的工作表标签名在原有的名字上加(2)、(3)···
- 使用 “
移动或复制工作表对话框”: 可以在不同工作簿移动复制 - 鼠标拖动工作表标签:只能在当前工作簿移动复制
- 使用 “
- 隐藏工作表和取消隐藏:
- 只少要有一张显示的工作表
- 不可以通过撤销命令恢复
- 开始——单元格组——格式——可见性——隐藏和取消隐藏——取消隐藏工作表——取消隐藏
- 右击任意工作表标签,“
取消隐藏” ,也会弹出取消隐藏对话框
- 保护工作表:
为了防止工作表中的重要数据被他人修改,可对工作表设置保护。保护的工作表可以被复制。
- 文件——信息——保护工作簿——保护当前工作表
- 开始——单元格组——格式——保护工作表
- 审阅——保护工作表
- 任意工作表标签右击,选择保护工作表

1.5、输入和编辑数据
- 向单元格输入或编辑的常用方式:
- 单击单元格: 会覆盖原有的数据
- 单击单元格——单击编辑框: 修改单元格里的数据
- 双击单元格: 修改单元格里的数据
- F2: 修改单元格里的数据
- Ctrl+Enter: 选定区域填充相同内容
- 文本(字符或文字)型数据及输入:
- 默认左对齐
- 如果把数字、公式等作为文本输入,应先输入一个半角字符的单引号(英文单引号)。
- 右侧没有内容全显,有内容截断
- 自动换行: 开始——对齐方式组——自动换行
- 强制换行: Alt+Enter
- 数字(值)型数据及输入:
- 默认右对齐
- 数值长度超过11位时,以
科学计数法表示。如1.23E+11。如果超出单元格显示 “####” - 保留几位小数显示后一位四舍五入。原有数据不该变,原有数据参与计算。
- 精确度15位,超过15位后面的数值为0
- 数值所占宽度
- 输入分数(0 1/2)
- 输入日期1/2(1月2日)
- 负数:在数前面加 “
—” 或在 “()” 输入整数 - 小数:如果在0 ~ 1 之间小数点前的零可以省略
- 日期和时间数据及输入:
- 默认右对齐
- 格式 “
年-月-日” 或 “年/月/日” - 输入 “
当前日期的快捷键” : “Ctrl+;” - 格式 “
时:分:秒” - 输入 “
当前时间的快捷键” : “Ctrl+Shift+;” - 时间默认是24小时制,如果要使用12小时制度可以在后面加上AM/PM
- 在一个单元格里既有日期也有时间之间要用空格隔开
-
逻辑型输入:
- 居中对齐
- 只有TRUE/FALSE
- 在函数参数中参与计算(TRUE=1,FALSE=0)
- 在区域内不参与计算
-
普通型输入:
- 包括图形、图片、艺术字、图表等插入对象
- 它们不能进行任何运算
-
数据填充:
Excel 2010有自动填充功能,以现有数据为基础自动生成一系列有规律的数据。
- 使用填充柄填充:填充柄位于单元格或选定区域右下角的小黑方块。用鼠标指向填充柄时,鼠标指针将变为黑十字。填充方向:上下左右。
- 纯文字:
相同内容填充。 - 纯数值:
相同内容填充。 - 文字+数字混合型:
文字不变,数字递增(右、下)或递减(左、上)填充。出现多个数字时,只有最后一个数字递增或递减。 - 纯**
数值按Ctrl:** 按步长为1递增或递减。 - 日期: 按
天填充。 - 时间: 按
小时填充。 - 特定序列: 天干地支(甲乙丙丁、子丑演卯)。星期、月份等按序列填充
- 按填充方向选中两个单元格及以上,且有差值
- 创建自定序列:文件——选项——选项——高级——常规——自定义列表
- 纯文字:
- 使用填充柄填充:填充柄位于单元格或选定区域右下角的小黑方块。用鼠标指向填充柄时,鼠标指针将变为黑十字。填充方向:上下左右。
-
数据的删除和清除:
-
在Excel 2010中,数据删除和清楚是两个不同的概念。
-
数据删除的对象是单元格、行或列。删除后,选取的单元格、行或列连同里面的数据都从工作表中消失。

-
数据清除指的是清除单元格格式、单元格中的内容及格式、批注、超链接等,单元格本身不受影响。

-
-
数据复制和移动:
Excel数据的复制可以利用剪切板,也可以用鼠标拖放操作。
- 选择源区域和按下 “
Ctrl” 键后指针应指向源区域的四周边界而不是源区域内部,此时鼠标指针变成右上角带有一个“”的十字箭头,到目标区域释放即可。不按 “Ctrl” 键可以直接移动。 - 选择性粘贴: 一个单元格含有多种特性,如内容、格式、批注等,可以使用选择性粘贴复制它的
部分特性。如果选择转置行变为列,列变为行。
- 选择源区域和按下 “
-
数据有效性的设置:
数据有效性是Excel的一种功能,用于定义可以在单元格中输入或应该在单元格中输入哪些数据。可以配置数据有效性以防止用户输入无效数据。
- 数据——数据工具组——数据有效性

- 数据——数据工具组——数据有效性
1.6、行、列和单元格的管理
- 插入行、列、单元格: 选中几行几列,插入几行几列。默认在选中行的上方,选中列的左侧。可以不连续。总行和总列数不不改变。向下向右移

- 删除行、列、单元格: 向左向下移。

- 行、列的隐藏及取消隐藏:
- 行号/列标不连续——隐藏
- 可以撤销
- 行高设置为0,则隐藏
- 鼠标右键行号/列号——隐藏/取消隐藏
- 单元格合并:
- 开始——对齐方式组——合并后居中

- 连续的区域内
- 对单元格进行合并操作时,有 “
合并后居中” 、“跨越合并” 、“合并单元格” 3种方式,合并后的单元格名称是左上角的名称,内容为最左上角(先找第一行左—>右,第二行···)的内容。 - 跨越合并:列与列之间相互合并,而上下单元格之间不参与合并。

- 开始——对齐方式组——合并后居中
1.7、批注
- 添加批注:
- 审阅——批注组——新建批注
- 快捷键:Shift+F2
- 包含有批注的单元格右上角带有一个
红色的三角标记
2、公式和函数
公式以 “
=” 开始。一个公式一般包含单元格引用、运算符、值或常量,函数等几种元素。例如公式 “=A1+B2” ,“A1” 和 “B2” 是单元格地址,“+” 是运算符。
2.1、公式
-
公式中的运算符类型:
- 比较运算符有:=(等号)、>(大于)、<(小于)、>=(大于等于)、<=(小于等于)、<>(不等于)。结果是一个逻辑值True或False。
- 文本运算符: “
&” ,用来连接一个或多个文本数据以产生组合的文本。例如,在单元格中输入: “="Java"&"学不会"”(文本输入时需要加英文双引号) 后回车,将产生**“Java学不会”** 的结果。也可以数值连接不需要加双引号,连接后为文本型数据。 - 算术运算符: +(加号)、-(减号或负号)、*(星号或乘号)、/(除号)、%(百分号)、^(乘方),完成基本的数学运算,返回值为数值。
- 应用运算符: 冒号为
区域、逗号为合集、空格为交集 - 括号运算符:“
()” ,优先运算。
-
输入和编辑公式:
- 单元格显示计算结果
- 编辑栏显示原始公式
- 公式和结果切换的快捷键:
Ctrl+· - 如果需要修改某公式,则先点击包含公式的单元格,在编辑栏中修改即可;也可以双击该单元格,直接在单元格中修改。 快捷键:“
F2”
-
相对引用和决定引用:
Excel单元格的引用方式有相对引用、绝对引用和混合引用。默认的方式为相对引用。
公式的位置上下左右移动,引用的地址是否随着公式移动。
1、找起点或终点
2、分析差值
3、对写公式
4、代数求值- 相对引用: 相对引用是指单元格或单元格区域地址会随公式所在位置的变化而改变, “
A1:B1” 。 - 绝对引用: 绝对引用是指公式中的单元格或单元格区域不随公式位置的变化而改变, “
$A$1” 。 - 混合引用: 混合引用是指单元格或单元格区域的地址部分是相对引用,部分是绝对引用, “
$A1、A$1” - 三维地址引用: 引用不同工作表中的单元格。
格式为:[工作簿名.xlsx]+工作表名!+单元格引用。在单元格内可以不加[工作簿名.xlsx] 例如,在工作簿Book1中引用工作簿Book2的Sheet1工作表中的第3行第5列单元格,可表示:[Book2.xlsx]Sheet1!E3。
- 相对引用: 相对引用是指单元格或单元格区域地址会随公式所在位置的变化而改变, “
2.2、函数
函数一般由函数名和参数组成。
-
常用函数介绍:
- sum() 求和函数
- Average() 求平均值
- max() 求最大值、min() 求最小值
- count() 求右对齐单元格的个数(几个数相加除以几)
- sumif() 先判断条件,求满足条件的数据的和
- countif() 先判断条件,求满足条件的右对齐单元格个数
- round() 对指定单元格数据四舍五入
- and() 全真为真,一假为假、or() 全假为假,一真为真
- if(p,t,f) 条件p为真,取t的值,条件为假取f的值
- int() 向下取整,比该数小的最近一个整数。(正数去小数,负数去小数减1)
- abc() 求绝对值
- today()/Ctrl+; 提取当前日期
- now() 提取当前日期和时间
- 错误信息:
错误值 原因 ##### 宽度无效 #DIV/0! 除数无效(除数为0) #N/V 函数或公式有不可用的数值 #NAME? 名称无效 #NULL! 交集无效(交集为空集) #NUM! 数值无效 #REF! 引用无效 #VALUE! 参数无效
3、格式化工作表
3.1、格式化单元格及单元格区域
- 开始——字体组——对话框启动器

- 单元格及单元格区域的格式重要包括六部分: 数字、对齐、字体、边框、图案和保护。

- 通过拖动鼠标实现——快速更改列宽和行高
直接拖动列号右侧或行号下侧边界线。 - 双击分割线——自动调整列宽和行高
双击列号右侧边界线或行号下边界线。 - 通过对话框实现——精确设置列宽和行高
右键单击列号或行号,在快捷菜单中选择列宽或行高命令。 - 列宽和行高最小为0,设置为0,隐藏相应的行或列。
- 条件格式:
- 开始——样式组——条件格式
- 给满足条件的数据指定特殊的格式用到的命令是条件格式。

4、数据处理
数据选项卡:排序、筛选、合并计算、分类汇总
4.1、数据清单
具有二维表特性的电子表格Excel中被称为数据清单。数据清单类似于数据库表,可以像数据库表一样使用,其中行表示记录,列表示字段。每个Excel工作簿看成是一个数据库,将每张工作表看成一个数据表(数据清单:区域、字段、记录了)。
- 数据的排序:
- 单个关键字排序:
- 数据——排序和筛选组——升序/降序
- 选择数据清单中排序依据列的任意单元格,按升序或降序重新排列。

- 多关键字排序:
- 数据——排序和筛选组——排序

- 主要关键字一个,次要关键字可以有多个
- 排序依据可以是数值、单元格颜色、字体颜色、单元格图标
- 可以升序、降序、自定义
- 最多64个关键字
- 可以按行或列排序

- 数据——排序和筛选组——排序
- 单个关键字排序:
- 筛选:
筛选数据就是将不符合特定条件的行隐藏起来。Excel提供了两种筛选方式:自动筛选和高级筛选。
- 自动筛选:
- 首先点击数据清单的任意单元格,数据——排序和筛选组——筛选
- 筛选按钮出现在列标题处
- 隐藏不符合条件的行
- 自定义筛选最多指定两个条件
- 自动筛选可针对多个字段叠加筛选
- 针对一个字段多次筛选,只保留最后一次筛选结果

- 高级筛选:
设置高级筛选的条件区域时应该注意:高级筛选的条件区域至少有两行,第一行是字段名,下面的行放置筛选条件,这里的字段名一定要与数据清单中的字段名完全一致;在条件区域的设置中,同一行上的条件认为是“与条件”,而不同行上的条件认为是“或”条件。
- 数据——排序和筛选组——高级
- 首先设置单独的条件区域
- 条件区域至少两行
- 第一行字段名;后续行筛选条件
- 筛选条件同行与、异行或
- 筛选结果可以在原表显示、也可以复制到指定区域

- 自动筛选:
4.2、分类汇总
分类会中是Excel中最常用的功能之一,它能够快速地以某一个字段为分类项,对数据清单中的数据进行各种统计操作,如求和、平均值、最大值、最小值、乘积以及计数等。
分类汇总前,需要先按分类字段对数据清单进行排序。
- 数据——分级显示组——分类汇总
- 分类字段只能选一个
- 汇总方式只能选一个,默认求和
- 汇总项可以选多个
- 汇总结果可以全部删除

4.3、和并计算
Excel的“合并计算”功能可以汇总或者合并多个数据源区域中的数据,具体方法有两种:一是按类别合并计算,二是按位置合并计算。
合并计算的数据源区域可以是同一工作表中的不同单元格区域,也可以是同一工作簿中不同工作表中的数据,还可以是不同工作簿中的工作表数据。
- 数据——数据工具组——合并计算

5、使用图表
5.1、图表的简介
- 按照图表的存放位置,Excel中的图表分两种,一种是嵌入式图表,它和创建图表的数据源放置在同一张工作表中,打印时同时打印;另一种是独立图表(快捷键F11,默认名Chart1),它是一个独立的图表工作表,打印时也将与数据表分开打印。
- 一个完整的图表通常由图表区、绘图去、图表标题和图例等几大部分组成。
5.2、图表的创建
- 通过 “
插入图表” 对话框:插入——图表组
- 图表类型:
- 柱形图:图表默认类型
- 条形图
- 饼图:反映各部分的所占百分比
- 散点图
- 折线图:反映数据变化趋势
- 面积图

5.3、格式化图表
- 图表的任意部分都是独立的,可以单独编辑
- 数据改变,图表更新
- 图表删除,数据不变
5.4、迷你图
- 在Excel 2010中有三种迷你图样式,即折线图、柱形图、盈亏图。
- 在一个单元格中显示
6、页面设置
6.1、分页符的插入及删除
- 页面布局——页面设置组——分隔符
- 插入水平分页符,选中行
- 插入垂直分页符,选中列
- 同时插入水平、垂直分页符,选中单元格

6.2、页面设置
- 用户可以通过页面布局视图和页面布局选项卡,查看和调整页面布局情况,设置页边距、纸张方向、纸张大小、打印区域、添加分隔符等。

- 页面选项卡: 可以设置纸张方向、缩放比例、纸张大小、打印质量、起始页码

- 页边距选项卡: 设置页面四个边界的距离、页眉和页脚的上下边距等。

- 页眉/页脚选项卡:

- 工作表选项卡: 打印区域、打印标题(重复标题行)

6.3、打印


更多推荐
 已为社区贡献2条内容
已为社区贡献2条内容








所有评论(0)